Create mind maps fast and easy using the mind mapping software that allows you to have a smooth workflow. Take advantage of all the integrations for mind maps which Mindomo has with the most popular tools:
EVERNOTE IN BUSINESS. Keep everyone up to date by capturing meeting notes and sharing notebooks with your team. Use it as your ultimate planner and organizer at work. Annotate documents during team meetings, then share with colleagues. EVERNOTE IN EDUCATION. Keep up with lecture notes so you don’t miss important details.
- Evernote; Available on Windows, Mac, iOS, Android and web: Sync notes across your devices: Limited to 2 devices for Evernote Basic. Requires Evernote Plus or Premium to sync across your devices. Offline access to notes on mobile: Requires Evernote Plus or Premium: Unlimited monthly uploads: 60 MB/month (Free) 1 GB/month (Evernote Plus).
- Integrate other cloud storage platforms such as Google Drive, Dropbox, OneDrive, and more with Evernote Real Time Notebook Protection. Replicate all Evernote accounts to your storage like Google Drive. As PDF or HTML: easy to share and no data will be lost.
Backup all your maps and attach files to your mind maps directly from Google Drive. After you customize your maps by attaching images, videos, audio files, click on the button Export and choose the format you prefer (PDF, Microsoft Word, Image etc.). Then, select Google Drive and you export it directly on your cloud.
It’s important to have access to your favorite file storage service. Therefore, you can also make backups, attach files from Dropbox, and export files to Dropbox. This way, all your maps will be safe and you can’t lose your precious work, starting from project management maps to your brainstorming sessions.
OneDrive is one of the most popular file storage services and you can easily integrate it with Mindomo. Represent your ideas visually by adding images, videos or audio files to your mind map. Organize ideas into a nice mind map you can attach files from OneDrive or export your maps from this mind mapping software.
Create mind maps fast by launching Mindomo directly from the G Suite dashboard without losing any precious time. This way you have more time for your brainstorming session, project management tasks, or any other mind maps, concept maps, outlines, or Gantt charts you need to do efficiently.
Install Mindomo on your team channel. Any team member can have access to all the maps that you add as a tab. Moreover, the team members don’t have to sign up on the mind mapping software. They can simply log in with their Office 365 account. Both Mindomo and Microsoft Teams ensure real time collaborative work.
Sign up using your Office365 account! You will be instantly directed to your Mindomo dashboard. Thanks to the presentation mode, you can turn your mind maps into presentations directly through Mindomo. You can export it in a Microsoft Office format when it’s done (PowerPoint, Word, Excel).
Take the information saved on Evernote and create mind maps in minutes. Being a mind mapping software with this integration available, Mindomo is more than a great management tool for your own brainstorm ideas. You can simply gather all the information from your bookmarks.
Mind mapping tools work hand in hand with education. Use Mindomo’s templates for assignments. The students can collaborate in real time to work on individual or team projects. They can start using templates or they can build maps from scratch, to brainstorm ideas, for example.
Mindomo’s integration on Blackboard ensures direct access to the dashboard and the possibility of creating assignments. In addition, the teacher is able to evaluate each student. There are many templates available (for example, for problem solving, master a subject, structure a CV, etc.)
Access Mindomo directly from Canvas, without needing an additional log in. A Mindomo account is automatically created for each student that has a Canvas account. Afterward, it’s very simple to use the mind mapping tools which Mindomo offers to customize the mind maps, working on individual or team homework.
Add Mindomo as a Brightspace tool and access the dashboard directly from Brightspace. Attach mind maps on the students’ courses and give assignments. Start a blank mind map from a central idea or use a predefined template. Add content and drag and drop the topics to have the desired look.
Add mind maps as homework, courses, or team projects for the students. With a single click on the map, the student has access to Mindomo without needing to sign up and create an account. The platform automatically creates an account for each student from Itslearning when they are accessing it from the LMS.
Integrate Moodle with Mindomo for the easiest way to evaluate your students. Post mind maps and assignments on the platform. The students can build and edit mind maps easily together, thanks to the real time collaboration feature. Moreover, they can work individually and share their work with the teacher.
Use Schoology and Mindomo together to ease your teaching methods. With this integration, the students can automatically access Mindomo through Schoology and work on their assignments together or individually. They can also use any templates for their homework or activities.
All our integrations with the Learning Management Systems (Blackboard, Canvas, Brightspace, itslearning, Moodle, and Schoology) offer automated account creation.
In other words, once a student is logged in to the LMS, he/she can click on any mind map and they will be redirected to the Mindomo dashboard without needing to sign up. The integration offers ease of access, since students have their mind maps and assignments available directly from inside the LMS.
Also, all these integrations offer the assignment feature with a gallery of predefined templates.
As promised on our summer roadmap, we have been working on new ways to share files from your integrated services, and also released a way to filter your activity timeline.
As a reminder, Azendoo integrates with Evernote, Box, Dropbox, Google Drive, and the recently added OneDrive - so you can share, and work on files with your team members.
The way you shared files from these integrations hadn’t changed in years. Until now.
The Box, Dropbox, and Evernote file sharing experience has been improved with the integration of native clients from each service.
Box
The new Box integration screen lets you navigate through your folders just as if you were on the box app.
You can change the order based on the files names, dates, and sizes making it easier to find your files. You can also select multiple files and folders to share with your team.
Once you’ve selected the documents, just click on the “Choose” blue button and the files are shared on Azendoo, just as it did before.
Plus, you now have the possibility to change who has access to your shared files. Click on “Choose Access Type” and select what best suits your needs.
Learn how to use the Box integration
Dropbox
The new Dropbox integration now supports multi accounts! Dropbox allows you to connect both your personal and pro accounts at the same time! You can navigate through both accounts and share multiple files.
The recent files allows you to see the latest modified files and you can also search both accounts in the search field above, to access files even faster.
You can even upload files to Dropbox directly from this window! Click on the upload button on the top right, choose your account, and select the files from your computer. The file is uploaded to your Dropbox account and you can share it immediately!
Learn how to use the Dropbox integration
Evernote

The new Evernote integration has the same abilities as the previous one. Except, that it is now more pleasant to use.
You’ll see your recently updated notes first and can search through your notes with the top bar. You can still select more than one note to share with your team.
OneDrive
In case you missed it, we recently integrated OneDrive. Just like the new Box and Dropbox integrations, it opens in a separate window.
You can sign into your Microsoft Office 365, OneDrive, or OneDrive for business accounts to share files in Azendoo.
Read the original article to learn more.
Timeline filter
The Azendoo timeline regroups your team’s activity and conversations. When working in big teams, the task activity can be so intense that it would take a lot of scrolling to get to the conversations.
That is now part of the past, thanks to the new timeline filter. You can select to see the timeline as you did before, with all the activity, or to filter it to only view the conversations.
This feature will save big teams lots of time. :)
What’s next?
The Google Drive integration will follow the same partner soon, with its dedicated native window to share your Google files.
In the meantime, you may have noticed a few changes in the task card layout.
This is the groundwork for the upcoming subtasks!
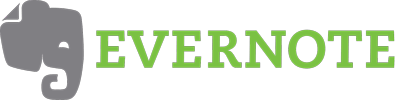
Teams And Onedrive Integration
Login into your Azendoo account now to all these new changes see it for yourself.
