Images are not loading in your Chrome? Or you only see broken images or broken image icons on Chrome? You’ve come to the right place! Many Windows users have reported this issue recently. But don’t worry! You can fix this issue on your own quickly & easily after reading this post!
- Chrome Not Loading Pages Mac Free
- Google Chrome Not Loading Pages On Mac
- Google Chrome Not Loading Correctly
- Google Pages Not Loading
Possible causes of images not loading in Chrome issue
Oct 20, 2019 Press the Option, Command, and Esc (Escape) keys together or you can click Force Quit from the Apple menu (upper-left corner of your screen). Do you see Google Chrome there in the list If you do, select it and then click Force Quit, and try re-opening Chrome. If you do not see Google Chrome in the Force Quit window, then see the step below. Google Chrome is undoubtedly the popular browser with more than 60% of the internet users using it for day to day browsing. Though built for safety and fast browsing experience, Chrome also has problems like slow page loading and slower performance when switching the tabs.
There are many factors that may cause the images not loading or showing issue on Chrome, such as the incorrect Chrome browser settings, the network configuration on your PC, website image server issues, etc. Once we figured out the possible causes, we can start troubleshooting this issue.
Try these fixes:
Here’s a list of fixes that have resolved this problem for other Chrome users. You don’t have to try them all. Just work your way through the list until you find the one that does the trick for you.
Fix 1: Make sure you’ve enabled the Show Picture Option
Before trying other fixes, you should check if you’ve enabled the Show Image Option. Here is how to do it:
- Open Chrome. Copy the path chrome://settings/content/images and paste it to the URL bar. Then press Enter to go to the Chrome image settings.
- Make sure the toggle next to Show all (recommended) is turned on.
If the images not loading issue persists after you turned on the show all toggle, you should try another browser like Edge, Firefox to see if the images can be loaded normally.
If this problem reappears in other browsers, it may suggest that the issue is on the website image servers. If you’re not sure, you can follow the steps below to check if the images not loading issue is caused by the website servers:
- Visit the webpage were the images not loading issue occurs.
- Press F12 on your keyboard. A window will appear in the right of the webpage.
- Go to Network > Img and check the Status column. If the status code is 4xx or 5xx (e.g. 404, 403, 504, etc.), it suggests that the images not loading issues is more likely to be the website servers problem.
If the there is no 4xx or 5xx status code on the status column, then you can try the next fix, below.
Fix 2: Clear Chrome cache & cookies
Cache and cookies in your Chrome may also trigger the image not loading or showing issues. You can try clearing Chrome cache & cookies:
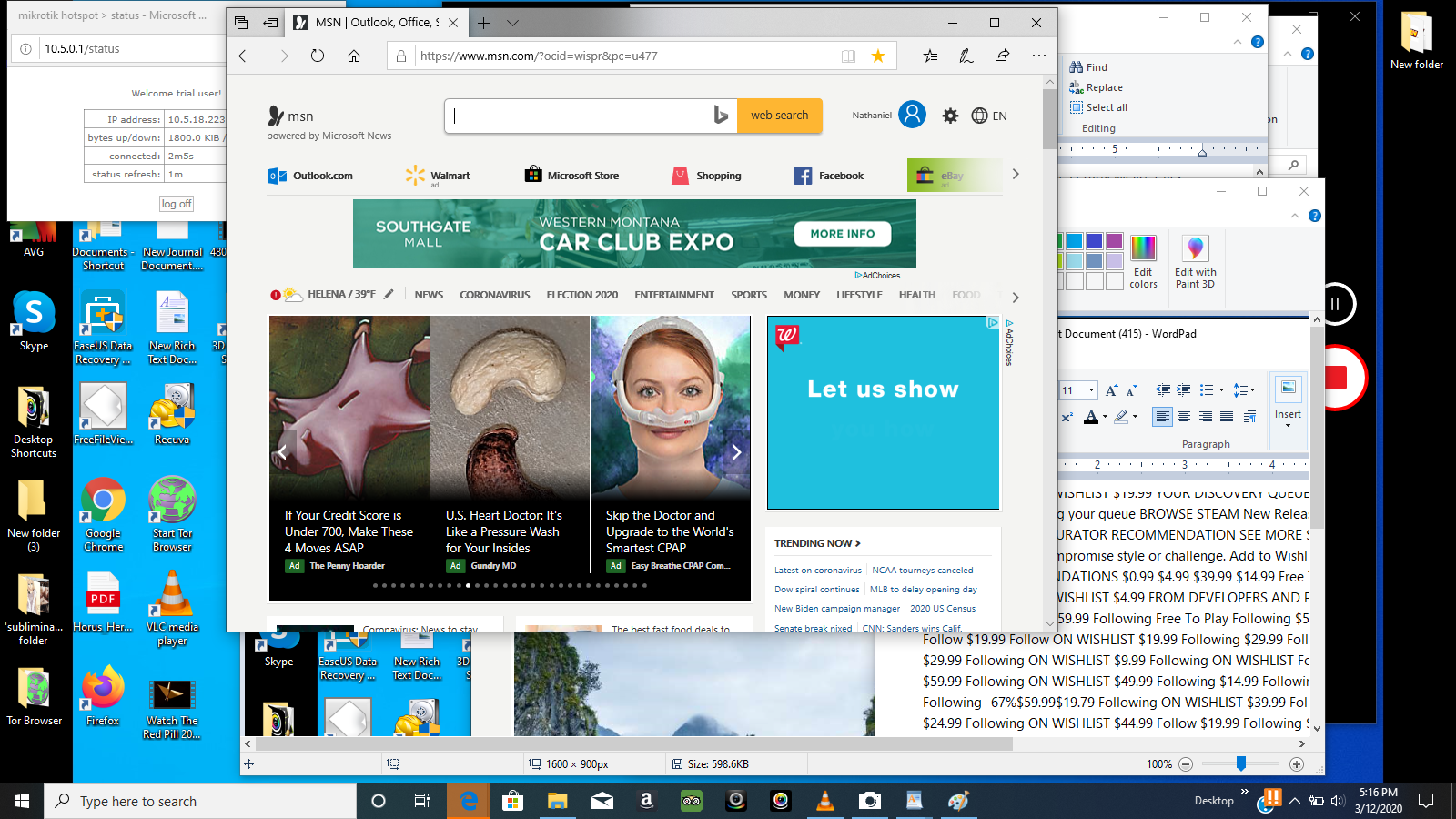
- Open Chrome and go to to chrome://settings/clearBrowserData.
- Check the boxes next to Cookies and other sitedata and Cached images and files, then click Clear data.
- Visit the website again to see if this issue persists. If it persists, try the next fix, below.
Fix 3: Try private browsing mode
Many Chrome users reported that they fixed this issue by viewing the webpage in the private browsing mode (incognito window mode). If you haven’t tried this fix, you can give it a shot.
- Open Chrome and click the menu button on the upper-right corner, then select new incognito window.
- Visit the website in the Incognito window to see if this issue persists.
If the images not loading issue persists, please try the next fix, below.
Fix 4: Turn off your extensions
The extensions you added to Chrome may also cause this issue. To troubleshoot the extensions, you should disable them temporarily to see if you can fix the images not loading issue:
Chrome Not Loading Pages Mac Free
- Open Chrome and go to chrome://extensions/.
- Turn off all the extensions you’ve enabled.
- Visit the website again to see if the images can be loaded.
If the images can be loaded, then go to chrome://extensions/, turn on the extensions one by one until you find the problematic extension.
Once you find out the problematic extension that triggers the images not loading issue, you need to remove it to avoid the image loading issues in the future.
If the images not loading issue persists after you disabled all the extensions, it suggests that the issue is not caused by the extensions. But don’t worry! Try the next fix, below.
Fix 5: Turn on JavaScript
If you didn’t turn on JavaScript, the images not loading issues may occur. You can turn on JavaScript in Chrome to see if you can fix this issue. Here is how to do it:
- Open Chrome and go to chrome://settings/content/javascript.
- Make sure the toggle next to Allowed (recommended) is turned on.
Visit the website again to see if the images can be loaded normally. If not, try the next fix to turn off hardware acceleration.
Fix 6: Turn off hardware acceleration
If you’ve turned on the hardware acceleration feature in Chrome, try turning it off, because this feature may interfere with certain websites and may cause the images not loading issue. Here is how to do it:
- Open Chrome and go to chrome://settings/. Scroll down to the bottom to locate Use hardware acceleration when available and turn it off.
- Click Relaunch to relaunch Chrome.
- Visit the website again to see if the images not loading issue persists.
If this issue persists, try the next fix, below.
Fix 7: Change the DNS server
Matt mullenweg. The images not loading issue may also be caused by the DNS server on your PC. Google Public DNS provides you with a speed boost and an increased security. Try changing the DNS server on your PC to the Google Public DNS addresses to see if this issue can be resolved. Here is how to do it:
- On your keyboard, press the Windows logo key and R at the same time to open the Run dialog. Then type ncpa.cpl and press Enter to open Network Connections window.
- Right-click your current network and then select Properties.
- Double-click Internet Protocol Version 4 (TCP/IPv4) to view its properties.
- Select Obtain an IP address automatically and Use the following DNS server addresses. For the Preferred DNS server, enter the Google Public DNS address: 8.8.8.8; for the Alternative DNS server, enter the Google Public DNS address: 8.8.4.4. Then click OK to save the changes.
- Restart your PC.
- Launch Chrome and visit the website to see if the images not loading issue persists.
If this issue persists, try the next fix, below.
Fix 8: Update Google Chrome
Google Chrome Not Loading Pages On Mac
If none of he fixes above works for you, try updating Google Chrome to the latest version to see if you can resolve this issue. Here is how to do it:
Open Open and go to chrome://settings/help.
Google Chrome Not Loading Correctly
If there is a new version available, download and install the update. Then revisit the website to see if this issue persists.
Google Pages Not Loading
Hopefully, after reading this post, you reoslved this issue on your own. If you have any questions or suggestions on this issue, you’re more than welcome to leave us a comment below. Thanks for reading!
