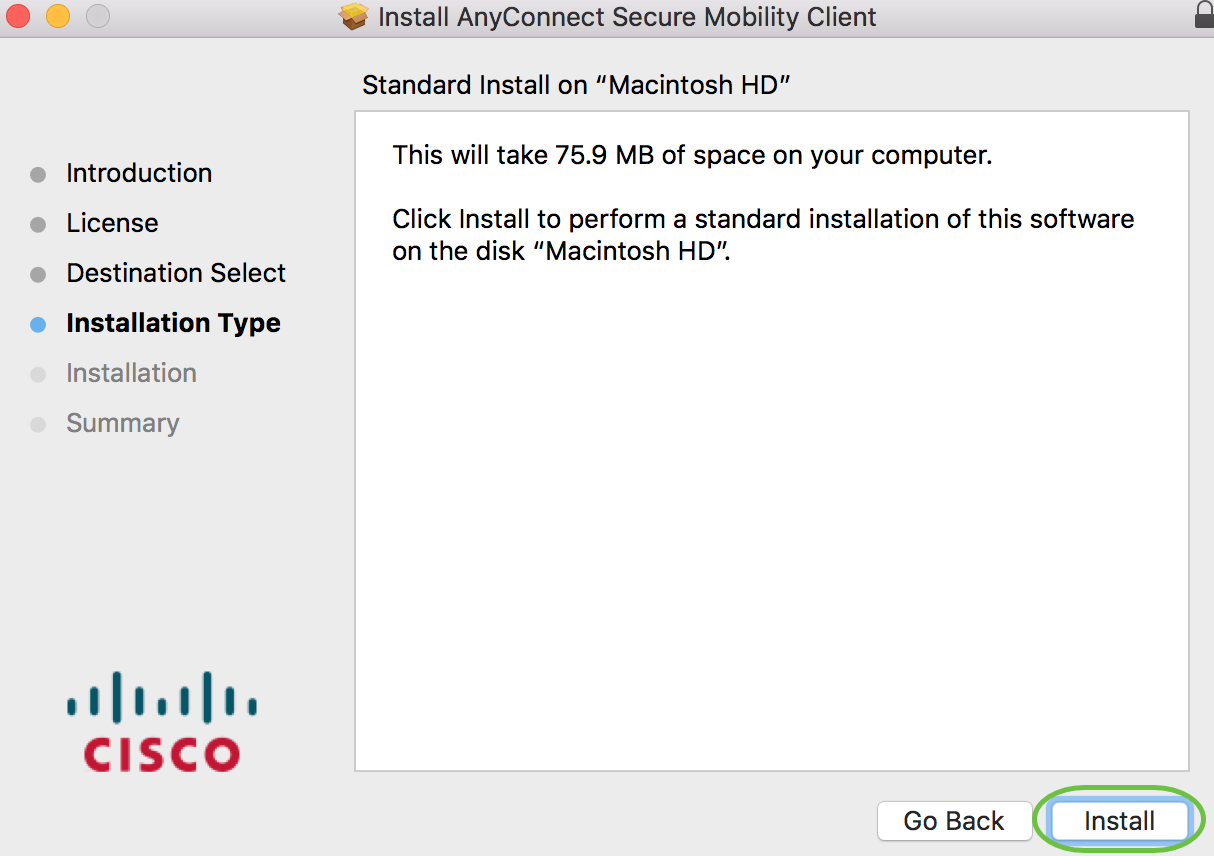- Openvpn Client For Mac
- Cisco Anyconnect Vpn Client For Mac Os X Yosemite Download
- Download Cisco Anyconnect Client Mac
- Cisco Anyconnect Vpn Client For Mac Os X Yosemite Release Date
- Cisco Anyconnect Vpn Client For Mac Os X Yosemite -
To connect to Cisco AnyConnect follow the instructions in Connect to AnyConnect VPN for Mac OS X. Installing Cisco AnyConnect for macOS Click on the Download button under the AnyConnect for macOS (Recommended) section on the Downloads & Guides page. Enter your Internet ID and password, if prompted. Install the VPN client. Download the Cisco AnyConnect installer for Mac. Double-click the InstallAnyConnect.pkg file to start the Cisco AnyConnect Installer wizard. When the Welcome window displays, click Continue. Select your hard drive as the destination where you want to install Cisco AnyConnect and then click Continue. Aug 01, 2015 Without having to install any additional software, OS X supports the VPN protocols L2TP (over IPSec), PPTP and Cisco IPSec. If you’re using PPTP or Cisco IPSec you should still be able to follow along without any problems, the steps are quite similar. Give your Service Name:, a name. This guide will you take you each step of the way through setting up a VPN on your Mac. The steps and screenshots used in this tutorial are from OS X 10.10 (Yosemite) but are nearly identical to previous versions of OS X, so you should have no trouble following along, even if you’re not using Yosemite.
Table of Contents
Some USC online-based services require access through on-campus USC Secure Wireless or a wired network connection. USC offers a Virtual Private Network (VPN) connection to provide secure remote access to these services when you are off-campus. When off-campus, you must use the Cisco AnyConnect VPN client to access internal USC systems handling confidential or sensitive data, such as Student Information System (SIS), and file servers for specific schools and departments. The Cisco AnyConnect Secure Mobility client is a web-based VPN client that does not require user configuration.
This webpage provides instructions on how to install and connect to Cisco AnyConnect Secure Mobility client for Macintosh OS 10.6 (Snow Leopard) and later.
Login and Download VPN Software
- Connect to your local network.
- Go to https://vpn.usc.edu/.
- On the login screen, enter your USC NetID and Password.
- Then click Login.
- After you have logged in, click AnyConnect on the left.
- In the middle of the screen, click Start AnyConnect.
- On the Download & Install screen, click Download for Mac OS.
Install AnyConnect VPN Client
- Search for the downloaded file on your computer and double-click it.
- An Install AnyConnect Secure Mobility Client pop-up window will open. Click Continue. This will initiate the installation.
- On the Software License Agreement screen, click Continue.
- On the pop-up window, click Agree.

- On the Standard Install on “Macintosh” screen, click Install.
- In the pop-up window, enter your computer’s administrator username and password. This should be the username and password you use to log into your computer.
- Then click Install Software.
- The installation will begin. When prompted, click Continue.
- When the installation is complete, you will see the message “The installation was successful. The software was installed.”
- Click Close.
Connect with AnyConnect VPN
- Search for the Cisco AnyConnect Secure Mobility Client app on your desktop (Type “Cisco AnyConnect” in your computer’s search bar).
- Open the application.
- In the AnyConnect pop-up window, enter: vpn.usc.edu
- Click Connect.
Openvpn Client For Mac
- On the login screen, enter your USC NetID and Password.
- Click Sign in.
- Click on Send Me a Push, Call Me or Enter a Passcode to complete the Duo Two-Factor Authentication (2FA).
- You are now connected to the USC network through the Cisco AnyConnect VPN client.
Getting Help
If you need help installing or connecting to your Cisco AnyConnect Secure Mobility client, contact the ITS Customer Support Center.
Objective
The objective of this document is to provide details about the supported operating systems (Windows, Linux, Mac) of the Cisco AnyConnect Secure Mobility Client and their requirements.
Cisco Anyconnect Vpn Client For Mac Os X Yosemite Download
The Cisco AnyConnect Secure Mobility Client, also known as the Cisco AnyConnect VPN Client, is a software application for connecting to a Virtual Private Network (VPN) that works on various operating systems and hardware configurations. This software application makes it possible for remote resources of another network become accessible as if the user is directly connected to the network, but in a secure way. Cisco AnyConnect Secure Mobility Client provides an innovative way to protect mobile users on computer-based or smart-phone platforms, providing a more seamless, always-protected experience for end users, and comprehensive policy enforcement for an IT administrator.
For additional information on AnyConnect licensing on the RV340 series routers, see this article .
Software Version
- AnyConnect Secure Mobility Client 4.9.x | (Download latest)
AnyConnect Supported Operating Systems and Requirements
AnyConnect Support for Microsoft Windows
Windows Operating Systems
- Microsoft-supported versions of Windows 10 for ARM64-based PCs
- Windows 7 Special Pack (SP) 1
- Windows 8
- Windows 8.1
- Windows 10 x86 (32-bit) and x64 (64-bit)
Windows Requirements
- Pentium class processor or greater
- 100 MB hard disk space
- Microsoft Installer version 3.1
- Upgrading to Windows 8.1 from any previous Windows release requires you to uninstall AnyConnect, and reinstall it after your Windows upgrade is complete.
- Upgrading from Windows XP to any later Windows release requires a clean install since the Cisco AnyConnect Virtual Adapter is not preserved during the upgrade. Manually uninstall AnyConnect, upgrade Windows, and then reinstall AnyConnect manually or via WebLaunch.
- To start AnyConnect with WebLaunch, you must use the 32-bit version of Firefox 3.0+ and enable ActiveX or install Sun JRE 1.4+.
- ASDM version 7.02 or higher is required when using Windows 8 or 8.1
Download Cisco Anyconnect Client Mac
AnyConnect Support for Linux
Linux Operating Systems
- Linux Red Hat 6
- Linux Red Hat 7
- Linix Red Hat 8.2
- Ubuntu 16.04 Long Term Support (LTS)
- Ubuntu 18.04 (LTS)
- Ubuntu 20.04 (LTS) (64-bit only)
Linux Requirements
- x86 instruction set
- 64-bit processor
- 32 MB Random Access Memory (RAM)
- 20 MB hard disk space
- Superuser privileges are required for installation
- libstdc++ users must have libstdc++.so.6 (GLIBCXX_3.4) or higher, but below version 4
- Java 5 (1.5) or later. The only version that works for web installation is Sun Java. You must install Sun Java and configure your browser to use that instead of the default package.
- zlib — to support SSL deflate compression
- xterm — only required if you're doing initial deployment of AnyConnect via Weblaunch from ASA clientless portal
- gtk 2.0.0
- gdk 2.0.0
- libpango 1.0
- iptables 1.2.7a or later
- tun module supplied with kernel 2.4.21 or 2.6
AnyConnect (Versions 4.8 and above) Support for macOS
Cisco Anyconnect Vpn Client For Mac Os X Yosemite Release Date
Supported Operating Systems
- macOS 10.13
- macOS 10.14
- macOS 10.15 ( Details from Apple | AnyConnect 4.8 Release Notes)
- macOS 11.x (AnyConnect macOS 11 Big Sur Advisory)
AnyConnect (Versions 4.7 and below) Support for Mac OS X
Supported Operating Systems
- Mac OS X 10.10
- Mac OS X 10.11
- macOS 10.12
- macOS 10.13
- macOS 10.14
Mac OS X Requirements
- AnyConnect requires 50 MB of hard disk space.
- To operate correctly with Mac OS X, AnyConnect requires a minimum display resolution of 1024 by 640 pixels.
Cisco Anyconnect Vpn Client For Mac Os X Yosemite -
Check out the AnyConnect Release Notes, for the most updated information.