Straightforward and easy-to-use software application which enables you to quickly alter MKV files and view technical data pertaining to them
What's new in Portable MKVToolnix 56.1.0:
- New features and enhancements:
- mkvmerge: AAC: added support for LOAS/LATM files with channel configuration indexes 9–21 (e.g. channel count 22.2 for index 13) according to Rec. ITU-R BS.1196-7 & ISO/IEC 23008-3:2019. Fixes #3081.
- Bug fixes:
- mkvmerge: HEVC/H.265 parser: fixed invalid memory access that could happen when reading certain types of HEVC data (e.g. with changing parameter sets mid-stream) from certain containers (e.g. Matroska). This bug was introduced in release 56.0.0. Fixes #3083.
9/10 (9 点) - 無料でMKVtoolnixをダウンロード MKVtoolnix MKV ファイルを管理することになります。 MKVtoolnix 変換、Matroska マルチ メディア ファイルのコンテナーで動作することができます. MKVtoolnix 変換し MKV フォーマットを処理することができます便利なアプリケーションです。. On this page you want to find the best Mkvtoolnix For Android Download installer to download t. Download Mkvtoolnix 10.0.0 - Filehippo.Com Welcome and thank you for visiting our website. MKVToolnix is a free tool for examining, inspecting and modifying the Matroska video file format. Matroska is one of the most advanced Container Formats being able to support subtitles, multiple audio streams, DVD-like menus and more without for MKV files, no problem. Giovanni Scafora is maintaining packages for libEBML, libMatroska and MKVToolNix in Arch's extra repository. You can install MKVToolNix with the simple command pacman -S mkvtoolnix-cli mkvtoolnix-gui You can also view the package sites for libebml, libmatroska and MKVToolNix. CentOS and RedHat Enterprise Linux 8.x.
Read the full changelogPortable MKVToolnix is an easy-to-use software utility that can help you merge and create MKV files, as well as view information about them.
This application does not require installation, meaning that the program files can be easily copied to any location on the hard drive and even to a portable storage unit, such as a USB flash drive thus, enabling individuals to easily run this tool on any computer that they have access to. In addition to that, they should know the Windows registry and Start menu/screen are not going to get updated with new entries.
The interface is simple and intuitive, meaning that both novice and experienced users can work with it, without encountering issues. Moreover, it is comprised of several tabs which permit you easy access to all options available.
Videos can be uploaded to the program with the help of the “Add” button or the “drag and drop” feature. AVI, FLV, OGG, MOV, MPEG, MKV, MP4 and FLAC are some of the formats supported by Portable MKVToolnix.
You can customize the track names, tags, timecodes, as well as select the language and default track flag. Furthermore, the aspect ratio, display width and height can be changed, along with cropping and compression.
Logs of your actions can be saved to the HDD in a TXT file, for further analysis. There is also the possibility of displaying the command line or copying it to the Clipboard.
All in all, Portable MKVToolnix is a handy piece of software that uses a small amount of CPU and RAM. It is the portable counterpart of MKVToolnix, and our tests did not reveal any issues.
Filed under
Portable MKVToolnix was reviewed by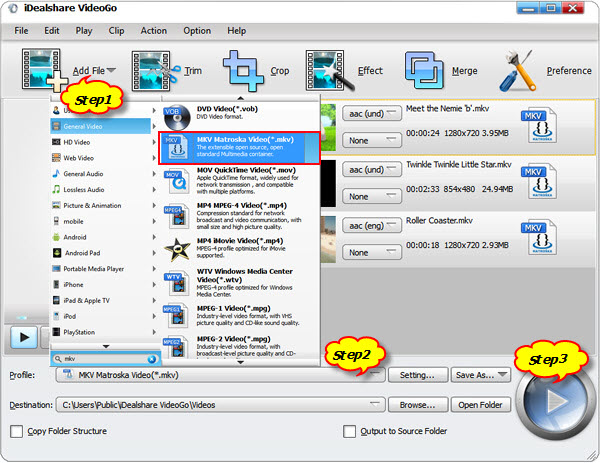 Madalina Boboc
Madalina Boboc- Memory (RAM): 512 MB of RAM is required
- Processor: Intel Dual Core or later processor
Mkvtoolnix Android Emulator
This enables Disqus, Inc. to process some of your data. Disqus privacy policyPortable MKVToolnix 56.1.0
add to watchlistsend us an update- portable version
- This is the portable version of the application. An installable version is also available: MKVToolnix
- runs on:
- Windows 10 32/64 bit
Windows 8 32/64 bit
Windows 7 32/64 bit - file size:
- 17.8 MB
- filename:
- mkvtoolnix-32-bit-56.1.0.7z
- main category:
- Portable Software
- developer:
- visit homepage
Photo collage for mac os. top alternatives FREE
top alternatives PAID

Mkvtoolnix Android Games
This guide will take you step by step through the process of splitting/cutting an .MKV video file into two different files.
Please note: the steps and screenshots in this guide are specific to Windows. With that said, if you’re using macOS or Linux you’ll have absolutely no trouble following along, those versions are nearly identical to the Windows version.
Mkvtoolnix Android Games
- Start out by heading over to the download page for MKVToolNix and download the version for your platform. If you’re using Windows and are unsure if you should choose the 32 or 64-bit version, check out this short guide to figure out the correct one.
- After the download has completed, install the app (unless you opted to use the portable version, which doesn’t require an installation). Once that’s done, launch the program.
- To begin, click the New button in the middle of the window.
- Locate the Add source files button towards the bottom of the window and give it a click.
- Navigate to the .mkv file you want to split, select it, and then click the Open button.
- Give MKVToolNix a moment to process the file and then select the Output tab.
- Now you’ll need to figure out exactly where you want to cut the file. If you’re unsure how long your video file is, just open it up in a video player like VLC. From there you should have no trouble locating the length of the video file. As illustrated in the screenshot below, the video file I’m using as an example is 18 minutes and 48 seconds long. Split in half, that’s 9 minutes and 24 seconds per file.
- Locate the Splitting panel within MKVToolNix and select After output duration from the Split mode: menu. Enter the point in time you want the video to be split in the Duration: box, which in my example is at 9 minutes and 24 seconds. Obviously you don’t have to cut the file exactly in the middle – it can be any length of time. Finally, enter 2 in the Maximum number of files: box. That will ensure the resulting ‘split’ will only create 2 files. Note: one file may be a second or two longer than the other. MKVToolNix does a fantastic job at cutting files in half, but there are times when it’s forced to make one file slightly longer than the other.
- After you’ve configured the options in the Splitting panel, click the Start multiplexing button which is found towards the bottom of the window.
- Once completed, you’ll be able to find the two newly created video files in the same folder where the source file is located.
- Open each one to confirm everything went smoothly. All done!
Mkvtoolnix Android Apps
