- Office 365 Tasks
- Microsoft To Do App
- Office 365 Tasks List
- Office 365 Tasks Iphone
- Office 365 Tasks Missing
Applies to: Configuration Manager (current branch)
Note
Starting on April 21, 2020, Office 365 ProPlus is being renamed to Microsoft 365 Apps for enterprise. For more information, see Name change for Office 365 ProPlus. You may still see references to the old name in the Configuration Manager console and supporting documentation while the console is being updated.
- Classic tasks includes tasks that you previously created and saved in any Tasks folder, plus messages that you've flagged. View the following image and the numbered items corresponding to each area to get an overview of the Tasks pane. Create, delete, move, or categorize tasks. Mark tasks as complete as you finish them.
- Microsoft 365 Team February 8, 2019 For some people, staying organized is a way of life. They have meals planned and grocery lists made weeks in advance, they track all of their work projects, and always seem to know what’s due, what’s coming next, and what they should keep their eyes peeled for, and they never EVER miss a deadline.
If you are looking for nice access to your Outlook tasks on a mobile device – just use it (with Office 365 account). For other scenarios, it lacks features right now, but I feel that Microsoft will quickly develop it, so keep track of that app’s status.
Beginning in Configuration Manager version 1802, you can review Microsoft 365 Apps client information from the Office 365 Client Management dashboard. The Office 365 client management dashboard displays a list of relevant devices when graph sections are selected.
Prerequisites
Enable hardware inventory
The data that is displayed in the Office 365 Client Management dashboard comes from hardware inventory. Enable hardware inventory and select the Office 365 Configurations hardware inventory class for data to display in the dashboard.
- Enable hardware inventory, if it isn't yet enabled. For details, see Configure hardware inventory.
- In the Configuration Manager console, navigate to Administration > Client Settings > Default Client Settings.
- On the Home tab, in the Properties group, click Properties.
- In the Default Client Settings dialog box, click Hardware Inventory.
- In the Device Settings list, click Set Classes.
- In the Hardware Inventory Classes dialog box, select Office 365 Configurations.
- Click OK to save your changes and close the Hardware Inventory Classes dialog box.
The Office 365 Client Management dashboard starts displaying data as hardware inventory is reported.
Connectivity for the top-level site server
(Introduced in version 1906 as a prerequisite)
Your top-level site server needs access to the following endpoint to download the Microsoft Apps 365 readiness file:
- Starting March 2, 2021:
https://omex.cdn.office.net/mirrored/sccmreadiness/SOT_SCCM_AddinReadiness.CAB- Location prior to March 2, 2021:
https://contentstorage.osi.office.net/sccmreadinessppe/sot_sccm_addinreadiness.cab
- Location prior to March 2, 2021:
Note
- The location of this file is changing March 2, 2021. For more information, see Download location change for Microsoft 365 Apps readiness file.
- Internet connectivity isn't required for the client devices for any of these scenarios.
Enable data collection for Microsoft 365 Apps
(Introduced in version 1910 as a prerequisite)
Starting in version 1910, you'll need to enable data collection for Microsoft 365 Apps to populate information in the Office 365 Pilot and Health Dashboard. The data is stored in the Configuration Manager site database and not sent to Microsoft.
This data is different from the diagnostic data, which is described in Diagnostic data sent from Microsoft 365 Apps to Microsoft.
You can enable data collection either by using Group Policy or by editing the registry.
Enable data collection from Group Policy
- Download the latest Administrative Template files from the Microsoft Download Center.
- Enable the Turn on telemetry data collection policy setting under
User ConfigurationPoliciesAdministrative TemplatesMicrosoft Office 2016Telemetry Dashboard.- Alternatively, apply the policy setting with the Office cloud policy service.
- The policy setting is also used by the Office Telemetry Dashboard, which you don't need to deploy for this data collection.
Enable data collection from the registry
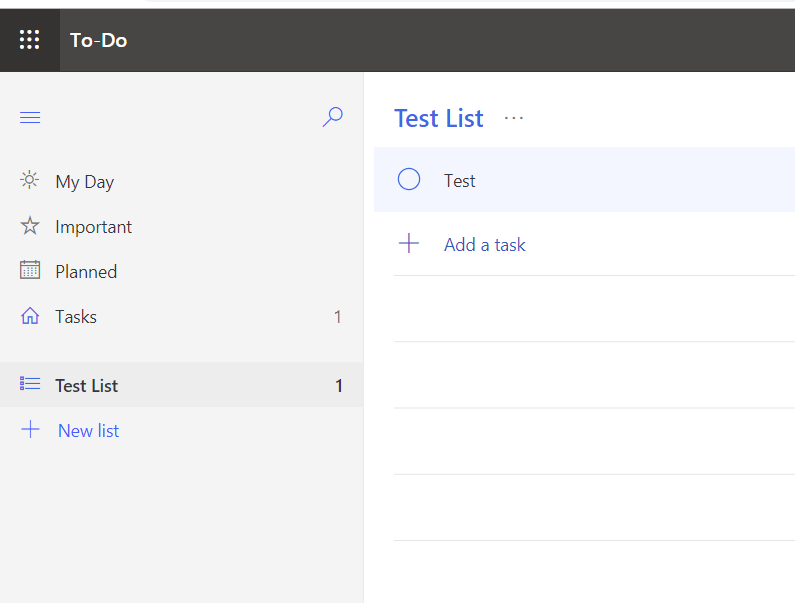
The command below is an example of how to enable the data collection from the registry:
Viewing the Office 365 Client Management dashboard
To view the Office 365 Client Management dashboard in the Configuration Manager console, go to Software Library > Overview > Office 365 Client Management. At the top of the dashboard, use the Collection drop-down setting to filter the dashboard data by members of a specific collection. Beginning in Configuration Manager version 1802, the dashboard displays a list of relevant devices when graph sections are selected.
The Office 365 Client Management dashboard provides charts for the following information:
- Number of Microsoft 365 Apps clients
- Microsoft 365 Apps client versions
- Microsoft 365 Apps client languages
- Microsoft 365 Apps client channelsFor more information, see Overview of update channels for Microsoft 365 Apps.
Integration for Microsoft 365 Apps readiness
Starting in Configuration Manager version 1902, you can use the dashboard to identify devices with high confidence that are ready to upgrade to Microsoft 365 Apps. This integration provides insights into potential compatibility issues with add-ins and macros in your environment. Then use Configuration Manager to deploy Microsoft 365 Apps to ready devices.
The Office 365 client management dashboard includes a tile, Office 365 Apps Upgrade Readiness. This tile is a bar chart of devices in the following states:
- Not assessed
- Ready to upgrade
- Needs review
Select a state to drill-through to a device list. This readiness report shows more detail about devices. It includes columns for the compatibility state of both add-ins and macros.
Prerequisites for Microsoft 365 Apps readiness integration
Enable hardware inventory in client settings. For more information, see the Prerequisites section.
The device needs connectivity to the Office content delivery network (CDN) to download an add-in readiness file. For more information, see Content delivery networks. If the device can't download this file, the add-ins state is Needs review.
Note
No data is sent to Microsoft for this feature.
Detailed macro readiness
By default, the scanning agent looks at the most recently used (MRU) files list on each device. It counts the files in this list that support macros. These files include the following types:
- Macro-enabled Office file formats, such as Excel macro-enabled workbooks (.xlsm) or Word macro-enabled document (.docm)
- Older Office formats that don't indicate whether there's macro content. For example, an Excel 97-2003 workbook (.xls).
If you need more detailed information about macro compatibility, deploy the Readiness Toolkit for Office to analyze the code within the macro files. It checks if there are any potential compatibility concerns. For example, the file uses a function that changed in a more recent version of Office. After you run the Readiness Toolkit for Office and select the option for Most recently used Office documents and installed add-ins on this computer, or use the -mru flag in the command line, the results can be picked up by Configuration Manager's hardware inventory agent. This additional data enhances the device readiness calculation. For more information, see Use the Readiness Toolkit for Office to assess application compatibility for Microsoft 365 Apps.
Note that the Readiness Toolkit does not need to be installed on every target device in order to carry out the scan. You can use the sample command line option below to scan each desired device. The output flag is required, but the files will not be used to generate the results in the dashboard, so any valid location can be selected.
For more information, see Getting readiness information for multiple users in an enterprise.
Microsoft 365 Apps readiness dashboard
(Introduced in version 1906)
To help you determine which devices are ready to upgrade to Microsoft 365 Apps, there's a readiness dashboard starting in version 1906. It includes the Office 365 Apps Upgrade Readiness tile that released in Configuration Manager current branch version 1902. The following new tiles on this dashboard help you evaluate add-in and macro readiness:
- Deployment
- Device readiness
- Add-in readiness
- Add-in support statements
- Top add-ins by count of version
- Number of devices that have macros
- Macro readiness
- Macro advisories
The following video is a session from Ignite 2019, which includes more information:
Using the Microsoft 365 Apps upgrade readiness dashboard
After verifying you have the prerequisites, use the following instructions to use the dashboard:

- In the Configuration Manager console, go to the Software Library workspace, expand Office 365 Client Management.
- Select the Microsoft 365 Apps Upgrade Readiness node.
- Change the Collection and Target Office Architecture to change the information relayed in the dashboard.
Device Readiness information
Once the add-in and macro inventory on each device is evaluated, the devices are then grouped according to the information. Devices whose status are listed as Ready to upgrade aren't likely to have any compatibility issues.
Selecting the Ready to upgrade category on the graph shows more details about the devices in the limiting collection. You can review the device list, make selections according to your business requirements, and create a new device collection from your selection. Use your new collection to deploy Microsoft 365 Apps with Configuration Manager.
Devices that might be at risk for compatibility issues are marked as Needs review. These devices may need action to be taken before upgrading them to Microsoft 365 Apps. For example, you might update critical add-ins to a more recent version.
Add-in information
On each device, an inventory of all installed add-ins is collected. The inventory is then compared with the information Microsoft has about the add-in performance on Microsoft 365 Apps. If an add-in is found which is likely to cause issues after upgrading, then all devices with the add-in are flagged for review.
Macro information
Configuration Manager looks at the most recently used files on each device. It counts the files in this list that support macros, including the following types:
- Macro-enabled Office file formats.
- Older Office formats, which don't indicate if there's macro content.
This report can be used to identify which devices have recently used files which may contain macros. The Readiness Toolkit for Office can then be deployed using Configuration Manager to scan any devices where more detailed information is needed, and check if there are any potential compatibility concerns. For example, if the file uses a function that changed in a more recent version of Microsoft 365 Apps.
For more information about how to carry out the scan, see Detailed macro readiness.
Tip
Macro inventory is populated by default based on the document extensions in the MRU. Macro compatibility and macro status are populated once the Readiness Toolkit for Office scan runs on the device.
Office 365 Pilot and Health dashboard
(Introduced in version 1910)
Starting in version 1910, the Office 365 Pilot and Health Dashboard helps you plan, pilot, and perform your Microsoft 365 Apps deployment. The dashboard provides health insights for devices with Microsoft 365 Apps to help identify possible issues that may affect your deployment plans. The Office 365 Pilot and Health Dashboard provides a recommendation for pilot devices based on add-in inventory. The following tiles are in the dashboard:
- Generate pilot
- Recommended pilot devices
- Deploy pilot
- Devices sending health data
- Devices not meeting health goals
- Add-ins not meeting health goals
- Macros not meeting health goals
Using the Office 365 Pilot and Health dashboard
After verifying you have the prerequisites, use the following instructions to use the dashboard:
- In the Configuration Manager console, go to the Software Library workspace, expand Office 365 Client Management.
- Select the Office 365 Pilot and Health node.
Office 365 Tasks
Generate pilot
Generate a pilot recommendation from a limiting collection at the click of a button. As soon as the action is launched, a background task starts calculating your pilot collection. Your limiting collection must contain at least one device with an Office version that isn't Office 365 Apps.
Recommended pilot devices
Recommended pilot devices are a minimal set of devices representing all installed add-ins across the limiting collection you used when generating the pilot. Drill down to get a list of these devices. Then use the details to exclude any devices from the pilot if needed. If all of your add-ins are already on Microsoft 365 Apps devices, then devices with those add-ins won't be included in the calculation. This also means it's possible that you won't get any results in your pilot collection since all of your add-ins have been seen on devices where Microsoft 365 Apps is installed.
Deploy pilot
Once you accept your pilot devices, deploy Microsoft 365 Apps to the pilot collection using the phased deployment wizard. Admins can define the pilot and limiting collection in the wizard to manage deployments.
Health data
Once Microsoft 365 Apps is installed, enable health data on your pilot devices. The health data gives you insight into which add-ins and macros don't meet health goals. The Devices ready to deploy chart identifies non-pilot devices that are ready for deployment by using the health insights. Get a count of devices that are sending health data from the Devices sending health data chart.
Devices not meeting health goals
This tile summarizes devices that have issues with add-ins, macros, or both.
Add-ins not meeting health goals
- Load failures: The add-in failed to start.
- Crashes: The add-in failed while it was running.
- Error: The add-in reported an error.
- Multiple issues: The add-in has more than one of the above issues.
Macros not meeting health goals
- Load failures: The document failed to load.
- Runtime errors: An error happened while the macro was running. These errors can be dependent on the inputs so may not always occur.
- Compile errors: The macro didn't compile correctly so it won't attempt to run.
- Multiple issues: The macro has more than one of the above issues.
Note
Macro inventory is populated by data from the Readiness Toolkit for Office and recently used data files. Macro health is populated by health data. Due to the different data sources, it's possible for the macro health status to be Needs review when the macro inventory is Not scanned.
Known issues
There is a known issue with the Deploy Pilot tile. At this time it can't be used to deploy to a pilot. The workaround is the existing workflow for deploying an application using the Phased Deployment Wizard.
Next steps
Being an Admin is not as complicated as it might look like. And with this guide, it gets even easier. Every Office 365 Admin needs to do some basic tasks that we listed in this article.
There are several Office 365 Admin roles. No matter if you’re a Global Administrator or a Billing Admin, get yourself comfortable and let’s learn a few must-have tasks your workday should consist of.
1.Backup Office 365
Keeping the data secure and preventing it from loss is your essential task. Employees delete vital data all the time, or it may get damaged because of the outages from Microsoft’s side. Without a strategy regarding these and other events that cause data loss, your company’s operations will become standstill, causing major financial losses.
So, what should you do to prevent it? There answer is, back up data.
Backup is the only way to prevent data loss for businesses. If your files are accidentally lost or deleted, a backup will help you recover them. Unfortunately, native Office 365 backup tools have quite limited functionality. Besides, there is no built-in option to backup Outlook, Contacts, and many other vital services.
That’s why you’ll need an advanced Office 365 backup solution, such as Spinbackup. You can find out more about Office 365 backup in our comprehensive guide.
Your next best step: Choose Office 365 backup tool!
2.Start with the Microsoft Office 365 Admin Center
Signing in with your Office 365 Admin account allows you to access the Admin’s dashboard. This is the home for all admin tools you will need. Understanding the Admin Center and its structure will help you to identify and fix various issues as soon as possible.
3. Maintain User Management
Microsoft To Do App
In the Admin Center, the first thing you should pay attention to is the Users panel. Here you can manage the users. That’s the place where you reset their passwords and set their permission levels. It’s always important to be up-to-date with user information, especially in big companies with lots of employees.
4. Add Shared Contacts
Add shared contacts to ensure that each user has all the required contacts. Otherwise, everyone will spend time searching for the needed address manually. Sharing the contacts across your organization (or among the specific group of users) is a great time-saving measure.
5. Add Shared Mailboxes
Office 365 Tasks List
Shared mailboxes allow your team to read and send emails from a shared account. The shared mailboxes are convenient when many users need the information sent to/from one email address. Shared accounts provide generic email addresses (like info or support) with several users, who can process more emails than any single individual.
To create a shared mailbox, go to the Office 365 Admin center. Find Groups and select Shared mailboxes. After that, click Add a mailbox and specify the name and users sharing this address.
6. Manage Services & Add-ins
Watching over Services & add-ins (you can find them in Settings) is vital for providing a secure and productive workflow for your company. Here you can manage all add-in your company needs. Some common add-ins are:
- Azure multi-factor authentication,
- Calendar,
- Jira for Outlook,
- Skype for Business.
There are many add-ins available. You choose which of them should be deployed to improve the workflow of a company. Once deployed, add-ins can be turned on/off, assigned to a user/group, and managed in other ways (depending on the customization features).
7. Check the Reports
Undoubtedly, monitoring the whole Office 365 ecosystem is an essential part of your Admin’s job. Reports are exactly what you need to stay updated with the functioning of the ecosystem. You can find them in the Admin center. The important thing is you can get reports on Usage and Security & compliance. The reports provided in Office 365 cover various topics: Mailbox Usage, Office 365 groups, and much more.
7. Master the Admin Centers
We recommend taking a closer look at the Admin Centers section. You’ll see several admin centers that will help you perform the most advanced operations in Office 365. For example, let’s touch on the Exchange. From there, you will be able to perform various admin tasks, from G Suite to Office 365 migration to recovering long-deleted items.
9. Ensure Safe Sharing

In a nutshell, external sharing is making certain data available for someone outside of your company. To protect sensitive data, you may need to limit external sharing. In Admin Centers, find Sharepoint. Then select Sharing and configure the external sharing rules according to your needs.
Office 365 Tasks Iphone
10. Set Up a Strong Password Policy
As an Admin, you have to make your company’s data secure. You may master the advanced techniques but always remember the Office 365 basics. Like do not use 123456789 passwords and do not create the “passwords” file on your desktop. These are some basic security rules. Be sure to keep them in mind. And don’t forget to communicate them to your co-workers.
Office 365 Tasks Missing
To learn more enhanced security practices for your Microsoft 365 environment, read this 12-step guide.
